所有的新聞都在 Wiko View 在我們的文章中。 專家是 隨時為您提供幫助.

如何將聯繫人導入 Wiko 視圖
我們將在本教程中看到如何 將您的聯繫人導入 Wiko 視圖. 聯繫人是智能手機的一個非常重要的功能。
您可能希望通過這種方式將它們從其他設備導入到您的 Wiko Sunny,以最大限度地利用聯繫人提供的功能。
我們將了解如何一方面從另一台設備,另一方面從位於“雲”中的 Google 帳戶,從可使用 Excel 等電子表格編輯的 CSV 文件,最後從VCF 或 vCard 文件中的文件。
將您的聯繫人從其他設備導入到 Wiko Sunny
要從其他設備導入聯繫人,您必須先將其保存到 SIM 卡或 SD 卡中。 我們邀請您參考我們的聯繫人備份教程來執行此操作。 完成備份後,您需要將 SIM 或 SD 卡放入新的 Wiko View 中。 完成後,您必須轉到類別 通訊錄 您的 Wiko 視圖。 在此菜單中,您可以按 Wiko 視圖右下角的“設置”按鈕。 然後您將可以使用“從 SIM 卡或存儲卡導入”選項,根據您的備份模式按下它。
按照屏幕上的說明操作,您的聯繫人將導入到您的 Wiko 視圖中。
將您的聯繫人從 Google Cloud 導入您的 Wiko 視圖
當您知道如何處理時,這是一個鮮為人知但非常有趣的選項: 將您的聯繫人從雲端導入您的 Wiko 視圖。 為此,您必須進入“設置”菜單(可從 Wiko View 的主屏幕訪問),然後進入“帳戶和同步”。 到達那里後,點擊您的 Google 帳戶。
這將打開一個新窗口,您可以在其中檢查聯繫人、電子郵件和日曆的同步情況。
選擇您要激活的內容。
將聯繫人從 CSV 文件導入到 Wiko Sunny
如果您的文件是 CSV 文件,那麼要將它們導入您的 Wiko Sunny,您需要將它們導入您的 Gmail 帳戶。 進入您的 Gmail 帳戶後,點擊撰寫電子郵件按鈕上方的“聯繫人”。 然後單擊“更多操作”,最後單擊“導入”。 選擇要從中導入聯繫人的文件,然後進行驗證。 操作完成後,您可以將任何 Wiko 視圖與您的 Gmail 帳戶同步,如上一段所述。
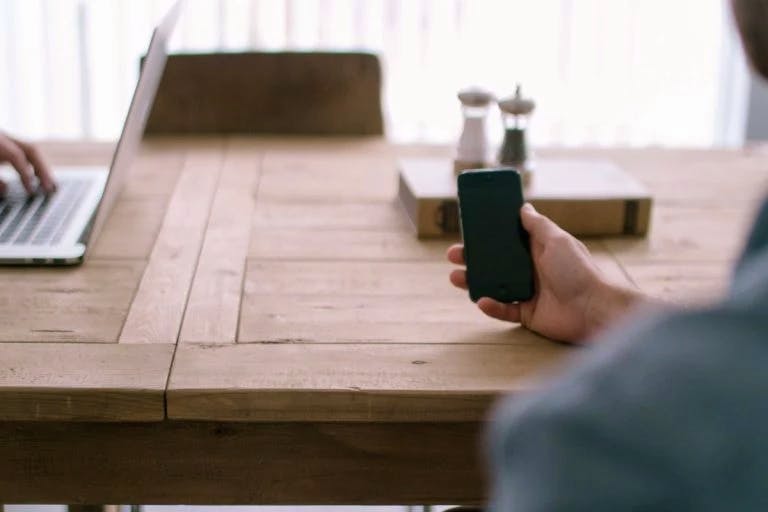
將包含 VCF 文件的聯繫人導入到 Wiko Sunny
將聯繫人導入 Wiko 視圖的最後一個選項 就是使用VCF文件。 此選項還允許您使用 CSV 文件從 Wiko 視圖共享您的聯繫人列表。 正如本文第一段所述,轉到 Wiko 視圖“聯繫人”文件夾的“導入/導出”部分。 從那裡,單擊“導入”,然後選擇 VCF 格式。 驗證操作並選擇源 VCF 文件後,您可以將所有聯繫人導入 Wiko Sunny。 相反,您可以導出聯繫人並將其保存在 Wiko Sunny 上。
所有的專家團隊都是 如果您需要更多信息,可以隨時使用. 找到我們所有的文章 Wiko View 來幫助你。 萬一失敗, 保修終於可以幫到你了.
