所有的新闻 谷歌像素 在我们的文章中。 专家们是 随时为您提供帮助.

如何导出 Google Pixel 上的联系人
我们将在本教程中最多看到如何 将您的联系人导出到您的 Google Pixel. 联系人是 Google Pixel 的一项非常重要的功能,因此您可能希望将它们从 Google Pixel 导出到另一部手机或云端。 要充分利用联系人提供的功能,这非常简单。
我们将首先了解如何将您的联系人从您的 Google Pixel 导出到另一部智能手机,其次是从您位于“云”中的 Google 帐户导出,然后是从 vCard 或 VCF 文件中的文件导出,最后是从可使用 Google Sheet 等电子表格编辑的 CSV 文件.
将您的联系人从另一台设备导出到您的 Google Pixel
要从其他设备导出联系人,您必须先将它们导出到 SIM 卡或 SD 卡。 为此,您需要将 SIM 或 SD 卡插入新的 Google Pixel。 完成后,转到类别 联系我们 你的谷歌像素。 在此菜单中,您可以按下位于 Google Pixel 右下角的“设置”键。 您将可以使用“导出”到 SIM 卡或存储卡的选项。 根据您的备份模式点击它。
按照屏幕上的说明操作,您的联系人将导出到插入 Google Pixel 的备份媒体中。
将您的联系人从 Google Cloud 导出到您的 Google Pixel
这是一个鲜为人知的选项,但对于那些知道如何去做的人来说非常有趣: 将您的联系人从云端导出到您的 Google Pixel. 为此,请转到“设置”菜单(可从 Google Pixel 的主屏幕访问),然后转到“帐户和同步”。 在那里,单击您的 Google 帐户。
这将打开一个新窗口,您可以在其中检查联系人、电子邮件和日历的同步情况。
选择您要激活的内容,它会自动将您的联系人导出到 Google Cloud。
将您的联系人导出到 Google Pixel 上的 VCF 文件
从 Google Pixel 导出联系人的另一种选择 是使用 VCF 文件。 通过此选项,您还可以与 CSV 文件一起共享来自 Google Pixel 的联系人列表。 与本文的第一段一样,转到 Google Pixel 的“联系人”文件夹的“导入/导出”部分。 从那里,单击“导出”,然后选择 VCF 格式。 验证操作并选择源 VCF 文件后,您可以从 Google Pixel 导出所有联系人。 相反,您可以导入联系人以在 Google Pixel 上进行新备份。
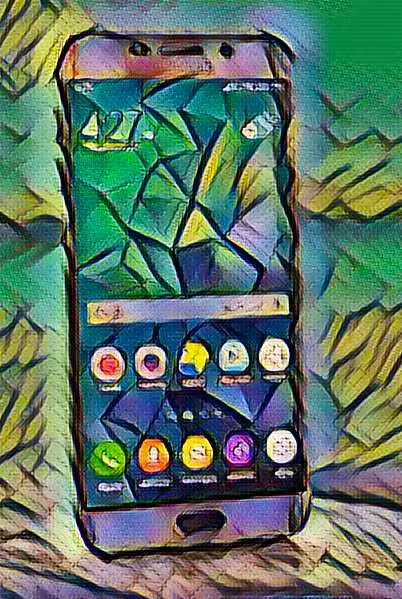
将您的联系人从 Google Pixel 导出为 CSV 文件
如果您希望文件采用 CSV 格式,然后要将它们导出到您的 Google Pixel,您需要通过 Gmail 帐户进行导出。 进入您的 Gmail 帐户后,点击撰写电子邮件按钮上方的“联系人”。 然后单击“更多操作”,最后单击“导出”。 选择要将联系人导出到的 CSV 文件,然后进行验证。 操作完成后,您可以将任何 Google Pixel 与您的 Gmail 帐户同步,如上一段所述。
所有专家团队都 如果您需要更多信息,请随时为您服务. 找到我们所有的文章 谷歌像素 来帮助你。 万一失败, 保证最终可能对您有帮助.
