Các chuyên gia ở đó để giúp bạn trực tiếp.
Tất cả tin tức trên Chế độ xem Wiko trong các bài báo của chúng tôi. Các chuyên gia là theo ý của bạn để giúp bạn.

Cách nhập danh bạ của bạn trên Wiko View
Chúng ta sẽ xem trong hướng dẫn này cách nhập danh bạ của bạn vào Chế độ xem Wiko của bạn. Danh bạ là một tính năng rất quan trọng của điện thoại thông minh của bạn.
Đây là lý do tại sao bạn có thể muốn nhập chúng từ một thiết bị khác vào Wiko View của mình để tận dụng tối đa các tính năng do danh bạ cung cấp.
Chúng ta sẽ xem cách nhập danh bạ vào Wiko View của bạn từ một thiết bị khác, mặt khác từ tài khoản Google của bạn nằm trong 'Đám mây', từ các tệp CSV có thể chỉnh sửa bằng bảng tính như Excel và cuối cùng là từ các tệp trong VCF hoặc tập tin vCard.
Nhập danh bạ của bạn từ một thiết bị khác vào Wiko View của bạn
Để nhập danh bạ từ thiết bị khác, trước tiên bạn phải lưu chúng trên thẻ SIM hoặc thẻ SD. Chúng tôi mời bạn tham khảo hướng dẫn của chúng tôi về sao lưu danh bạ để thực hiện việc này. Sau khi bản sao lưu này được thực hiện, bạn sẽ cần lắp SIM hoặc thẻ SD vào Wiko View mới của mình. Khi việc này hoàn tất, bạn phải vào danh mục Liên hệ của Chế độ xem Wiko của bạn. Trong menu này, bạn có thể nhấn nút 'Cài đặt', nằm ở dưới cùng bên phải của Chế độ xem Wiko. Sau đó, tùy chọn 'Nhập' từ thẻ SIM hoặc Thẻ nhớ sẽ có sẵn cho bạn, hãy nhấn vào tùy chọn đó tùy thuộc vào chế độ sao lưu của bạn.
Làm theo hướng dẫn trên màn hình và danh bạ của bạn sẽ được nhập vào Wiko View.
Nhập danh bạ của bạn từ Google Cloud vào Chế độ xem Wiko của bạn
Đó là một tùy chọn ít được biết đến nhưng rất thú vị khi bạn biết cách xử lý nó: nhập danh bạ của bạn từ Đám mây vào Chế độ xem Wiko của bạn. Để thực hiện việc này, hãy chuyển đến menu 'Cài đặt', có thể truy cập từ màn hình chính của Chế độ xem Wiko của bạn, sau đó trong 'Tài khoản và Đồng bộ hóa'. Khi đó, hãy nhấp vào tài khoản Google của bạn.
Thao tác này sẽ mở ra một cửa sổ mới cho phép bạn kiểm tra tính đồng bộ của danh bạ, email và lịch.
Chọn những gì bạn muốn kích hoạt.
Nhập danh bạ của bạn từ tệp CSV vào Chế độ xem Wiko của bạn
Nếu tệp của bạn ở dạng tệp CSV thì để nhập chúng vào Wiko View, bạn cần nhập chúng vào tài khoản Gmail của mình. Khi đã ở trong tài khoản Gmail của bạn, hãy nhấp vào 'Danh bạ' phía trên nút soạn email. Sau đó nhấp vào 'Tác vụ khác' và cuối cùng nhấp vào 'Nhập'. Chọn tệp mà bạn muốn nhập danh bạ của mình và xác thực. Sau khi thao tác kết thúc, bạn có thể đồng bộ hóa bất kỳ Chế độ xem Wiko nào với tài khoản Gmail của mình như đã đề cập trong đoạn trước.
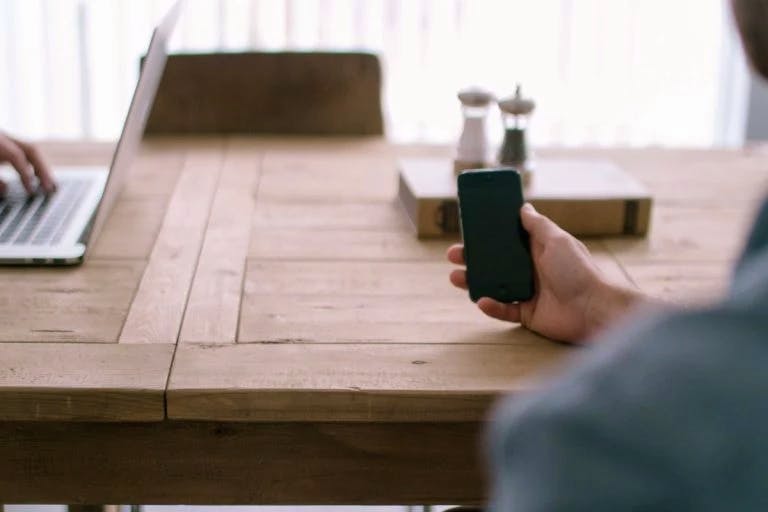
Nhập danh bạ của bạn bằng tệp VCF vào Wiko View của bạn
Một tùy chọn cuối cùng để nhập danh bạ của bạn vào Wiko View là sử dụng các tập tin VCF. Tùy chọn này cũng sẽ cho phép bạn, với các tệp CSV, chia sẻ danh sách liên hệ của bạn từ Chế độ xem Wiko. Như trong đoạn đầu tiên của bài viết này, hãy đi tới phần 'Nhập/Xuất' của thư mục 'Danh bạ' trên Wiko View của bạn. Từ đó, nhấp vào 'Nhập' rồi chọn định dạng VCF. Sau khi xác thực thao tác và chọn tệp VCF nguồn, bạn có thể nhập tất cả danh bạ của mình vào Wiko View. Ngược lại, bạn có thể xuất danh bạ để sao lưu trên Wiko View của mình.
Tất cả các nhóm chuyên gia đều theo ý của bạn nếu bạn cần thêm thông tin. Tìm tất cả các bài viết của chúng tôi trên Chế độ xem Wiko để giúp bạn. Trong trường hợp thất bại, sự đảm bảo cuối cùng có thể giúp ích tốt cho bạn.
