Uzmanlar doğrudan size yardımcı olmak için oradalar.
hakkındaki tüm haberler Wiko Görüntüle makalelerimizde. Uzmanlar size yardımcı olmak için emrinizde.

Kişilerinizi Wiko Görünümünüze nasıl aktarabilirsiniz?
Bu eğitimde nasıl olduğunu göreceğiz kişilerinizi Wiko Görünümünüze aktarın. Kişiler, akıllı telefonunuzun çok önemli bir özelliğidir.
Bu nedenle, kişilerin sunduğu özelliklerden maksimum düzeyde yararlanmak için bunları başka bir cihazdan Wiko View'unuza aktarmak isteyebilirsiniz.
Bir yandan başka bir cihazdan, diğer yandan 'Bulut'ta bulunan Google hesabınızdan, Excel gibi bir e-tablo ile düzenlenebilen CSV dosyalarından ve son olarak VCF'deki dosyalardan kişileri Wiko View'unuza nasıl aktaracağınızı göreceğiz. veya vCard dosyaları.
Kişilerinizi başka bir cihazdan Wiko Görünümünüze aktarın
Başka bir cihazdaki kişileri içe aktarmak için öncelikle onları SIM kartınıza veya SD kartınıza kaydetmiş olmanız gerekir. Bunu yapmak için sizi kişi yedeklemeleriyle ilgili eğitimimize başvurmaya davet ediyoruz. Bu yedekleme yapıldıktan sonra SIM veya SD kartı yeni Wiko Görünümünüze yerleştirmeniz gerekecektir. Bu yapıldıktan sonra kategoriye gitmelisiniz Bize Ulaşın Wiko Görünümünüzün. Bu menüde Wiko Görünümünüzün sağ alt kısmında bulunan 'Ayarlar' düğmesine basabilirsiniz. Daha sonra SIM karttan veya Hafıza kartından 'İçe Aktar' seçeneğini kullanabilirsiniz; yedekleme modunuza bağlı olarak buna basın.
Ekrandaki talimatları takip ettiğinizde kişileriniz Wiko View'unuza aktarılacaktır.
Kişilerinizi Google Cloud'dan Wiko Görünümünüze aktarın
Bu az bilinen bir seçenektir ancak nasıl ele alınacağını bildiğinizde çok ilginçtir: kişilerinizi Bulut'tan Wiko Görünümünüze aktarın. Bunu yapmak için, Wiko Görünümünüzün ana ekranından erişilebilen 'Ayarlar' menüsüne, ardından 'Hesap ve Senkronizasyon'a gidin. Bir kez orada, Google hesabınızı tıklayın.
Bu, kişilerin, e-postaların ve takvimlerin senkronizasyonunu kontrol etmenizi sağlayacak yeni bir pencere açacaktır.
Neyi etkinleştirmek istediğinizi seçin.
Kişilerinizi bir CSV dosyasından Wiko Görünümünüze aktarın
Dosyalarınız bir CSV dosyasındaysa bunları Wiko Görünümünüze aktarmak için Gmail hesabınıza aktarmanız gerekir. Gmail hesabınıza girdikten sonra, e-posta oluştur düğmesinin üzerindeki 'Kişiler'i tıklayın. Daha sonra 'Diğer işlemler'i ve son olarak 'İçe Aktar'ı tıklayın. Kişilerinizi içe aktarmak istediğiniz dosyayı seçin ve doğrulayın. İşlem bittiğinde, önceki paragrafta belirtildiği gibi herhangi bir Wiko Görünümünü Gmail hesabınızla senkronize edebilirsiniz.
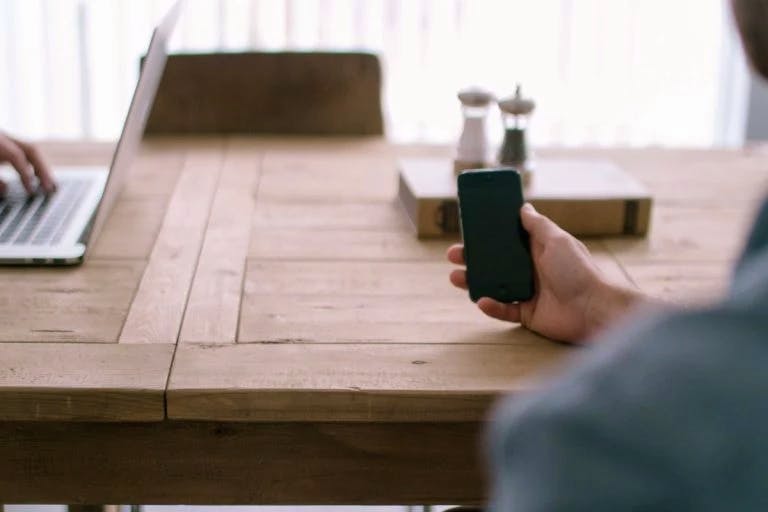
Kişilerinizi bir VCF dosyasıyla Wiko Görünümünüze aktarın
Kişilerinizi Wiko Görünümünüze aktarmak için son bir seçenek VCF dosyalarını kullanmaktır. Bu seçenek, CSV dosyalarıyla kişi listelerinizi Wiko Görünümünüzden de paylaşmanıza olanak tanır. Bu makalenin ilk paragrafında olduğu gibi Wiko View'unuzun 'Kişiler' klasörünün 'İçe/Dışa Aktarma' bölümüne gidin. Oradan 'İçe Aktar'ı tıklayın ve ardından VCF formatını seçin. İşlemi doğruladıktan ve kaynak VCF dosyasını seçtikten sonra tüm kişilerinizi Wiko Görünümünüze aktarabilirsiniz. Bunun tersine, Wiko Görünümünüzde yedekleme yapmak için kişileri dışa aktarabilirsiniz.
Tüm uzman ekipler daha fazla bilgiye ihtiyacınız varsa emrinizde. hakkındaki tüm makalelerimizi bulun Wiko Görüntüle sana yardım etmek için. Başarısızlık durumunda, garanti sonuçta size iyi yardımcı olabilir.
