hakkındaki tüm haberler Kyocera Tork KC-S701 makalelerimizde.

Kişilerinizi Kyocera Torque KC-S701'inize nasıl aktarabilirsiniz?
En iyi ihtimalle bu eğitimde nasıl olduğunu göreceğiz. Kişilerinizi Kyocera Torque KC-S701'inize aktarın. Kişiler, Kyocera Torque KC-S701'inizin çok önemli bir özelliğidir ve bu nedenle bunları Kyocera Torque KC-S701'inizden başka bir telefona veya Bulut'a aktarmak isteyebilirsiniz. Kişiler tarafından sunulan özelliklerden en iyi şekilde yararlanmak için çok basit.
Kişilerinizi önce Kyocera Torque KC-S701'inizden başka bir akıllı telefona, ikinci olarak 'Bulut'ta bulunan Google hesabınızdan, üçüncü olarak vCard veya VCF dosyalarındaki dosyalardan ve düzenlenebilir CSV dosyalarını bir elektronik tablo ile nasıl dışa aktaracağınızı göreceğiz. Google Sheet gibi bir program.
Kişilerinizi başka bir cihazdan Kyocera Torque KC-S701'inize aktarın
Kişileri başka bir cihazdan dışa aktarmak için önce onları SIM kartınıza veya bir SD kartınıza aktarmalısınız. Bunu yapmak için yeni Kyocera Torque KC-S701'inize bir SIM veya SD kart takmanız gerekecektir. Bittiğinde, kategoriye gidin Bize Ulaşın Kyocera Torque KC-S701'iniz. Bu menüde, Kyocera Torque KC-S701'inizin sağ alt kısmında bulunan 'Ayarlar' tuşuna basabilirsiniz. SIM karta veya hafıza kartına 'Dışa Aktar' seçeneği size sunulacaktır. Yedekleme modunuza bağlı olarak üzerine dokunun.
Ekrandaki talimatları izleyin ve kişileriniz Kyocera Torque KC-S701'inize takılı yedekleme ortamınıza aktarılacaktır.
Kişilerinizi Google Cloud'dan Kyocera Torque KC-S701'inize aktarın
Bu az bilinen bir seçenektir ancak nasıl yapılacağını bilenler için çok ilginçtir: Kişilerinizi Buluttan Kyocera Torque KC-S701'e aktarın. Bunu yapmak için, Kyocera Torque KC-S701'inizin ana ekranından erişilebilen "Ayarlar" menüsüne, ardından "Hesap ve Senkronizasyon"a gidin. Bir kez orada, Google hesabınızı tıklayın.
Bu, kişilerin, e-postaların ve takvimlerin senkronizasyonunu kontrol etmenizi sağlayacak yeni bir pencere açacaktır.
Neyi etkinleştirmek istediğinizi seçin, kişilerinizi otomatik olarak Google Cloud'a aktaracaktır.
Kişilerinizi Kyocera Torque KC-S701'inizdeki bir VCF dosyasına aktarın
Kişilerinizi Kyocera Torque KC-S701'inizden dışa aktarmak için başka bir seçenek VCF dosyalarını kullanmaktır. Bu seçenek, CSV dosyalarıyla birlikte Kyocera Torque KC-S701'inizdeki kişi listelerinizi de paylaşmanıza olanak tanır. İlk paragrafımızda olduğu gibi, Kyocera Torque KC-S701'inizin 'Kişiler' klasörünün 'İçe Aktar / Dışa Aktar' bölümüne gidin. Oradan, 'Dışa Aktar'a tıklayın ve ardından VCF biçimini seçin. İşlemi doğruladıktan ve kaynak VCF dosyasını seçtikten sonra, tüm kişilerinizi Kyocera Torque KC-S701'inizden dışa aktarabilirsiniz. Tersine, Kyocera Torque KC-S701'inizde yeni bir yedekleme yapmak için kişileri içe aktarabilirsiniz.
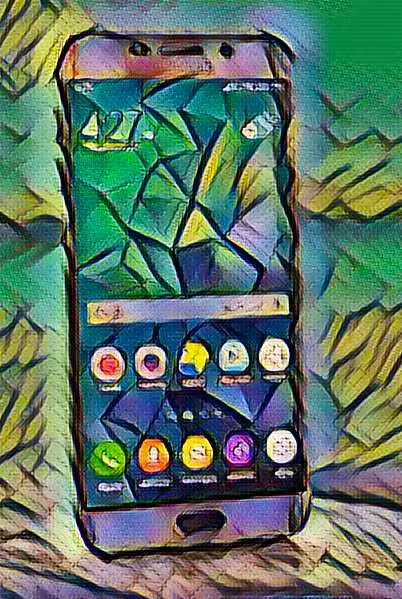
Kişilerinizi Kyocera Torque KC-S701'inizden bir CSV dosyasına aktarın
Dosyalarınızın CSV formatında olmasını istiyorsanız, bunları Kyocera Torque KC-S701 cihazınıza dışa aktarmak için Gmail hesabınızdan bir dışa aktarma işlemi yapmanız gerekecektir. Gmail hesabınıza girdikten sonra, e-posta oluştur düğmesinin üzerindeki 'Kişiler'i tıklayın. Ardından 'Diğer işlemler'e ve son olarak 'Dışa Aktar'a tıklayın. Kişilerinizi dışa aktarmak istediğiniz CSV dosyasını seçin ve doğrulayın. Bitirdikten sonra, önceki paragrafta belirtildiği gibi herhangi bir Kyocera Torque KC-S701'i Gmail hesabınızla senkronize edebilirsiniz.
hakkındaki tüm makalelerimizi bulun Kyocera Tork KC-S701 size yardım etmek için.