Lahat ng balita sa Doogee F5 sa aming mga artikulo.

Paano i-export ang iyong mga contact sa iyong Doogee F5
Makikita natin ang pinakamahusay sa tutorial na ito kung paano i-export ang iyong mga contact sa iyong Doogee F5. Ang mga contact ay isang napakahalagang feature ng iyong Doogee F5 at kaya maaaring gusto mong i-export ang mga ito mula sa iyong Doogee F5 patungo sa isa pang telepono o sa Cloud. Para masulit ang paggamit ng mga feature na inaalok ng mga contact, napakasimple nito.
Makikita natin kung paano i-export muna ang iyong mga contact mula sa iyong Doogee F5 patungo sa isa pang smartphone, mula sa iyong Google account na matatagpuan sa 'Cloud' pangalawa, mula sa mga file sa vCard o VCF file pangatlo, at panghuli mula sa mga file na CSV na nae-edit gamit ang isang spreadsheet tulad ng Google Sheet .
I-export ang iyong mga contact mula sa isa pang device patungo sa iyong Doogee F5
Upang mag-export ng mga contact mula sa isa pang device, kailangan mo munang i-export ang mga ito sa iyong SIM card o SD card. Upang gawin ito, kakailanganin mong magpasok ng SIM o SD card sa iyong bagong Doogee F5. Kapag tapos na, pumunta sa kategorya Makipag Ugnayan ng iyong Doogee F5. Sa menu na ito, maaari mong pindutin ang 'Mga Setting' na key, na matatagpuan sa kanang ibaba ng iyong Doogee F5. Magiging available sa iyo ang isang opsyon na 'I-export' sa SIM card o memory card. I-tap ito depende sa iyong backup mode.
Sundin ang mga tagubilin sa screen at ang iyong mga contact ay ie-export sa iyong backup na media na ipinasok sa iyong Doogee F5.
I-export ang iyong mga contact mula sa Google Cloud papunta sa iyong Doogee F5
Ito ay isang maliit na kilalang opsyon ngunit napaka-interesante para sa mga nakakaalam kung paano ito gawin: i-export ang iyong mga contact mula sa Cloud patungo sa iyong Doogee F5. Upang gawin ito, pumunta sa menu na 'Mga Setting', maa-access mula sa home screen ng iyong Doogee F5, pagkatapos ay sa 'Account at Synchronization'. Pagdating doon, mag-click sa iyong Google account.
Magbubukas ito ng bagong window na magbibigay-daan sa iyong suriin ang pag-synchronize ng mga contact, email at kalendaryo.
Piliin kung ano ang gusto mong i-activate at awtomatiko nitong ie-export ang iyong mga contact sa Google Cloud.
I-export ang iyong mga contact sa isang VCF file sa iyong Doogee F5
Isa pang opsyon upang i-export ang iyong mga contact mula sa iyong Doogee F5 ay ang paggamit ng mga VCF file. Ang opsyong ito ay magbibigay-daan sa iyo, kasama ng mga CSV file, na ibahagi din ang iyong mga listahan ng contact mula sa iyong Doogee F5. Tulad ng sa unang talata ng artikulong ito, pumunta sa seksyong 'Import / Export' ng folder na 'Contacts' ng iyong Doogee F5. Mula doon, mag-click sa 'I-export' pagkatapos ay piliin ang VCF format. Kapag na-validate mo na ang operasyon at napili mo ang source na VCF file, maaari mong i-export ang lahat ng iyong contact mula sa iyong Doogee F5. Sa kabaligtaran, maaari kang mag-import ng mga contact para gumawa ng bagong backup sa iyong Doogee F5.
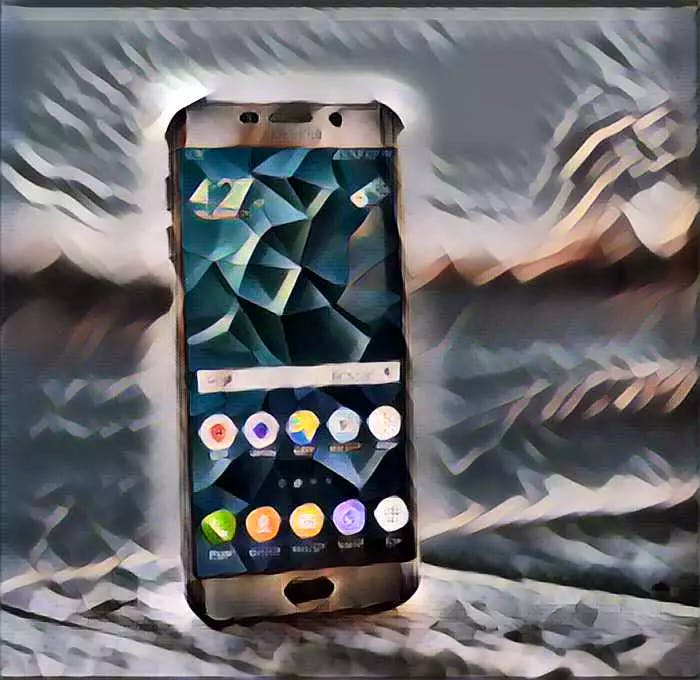
I-export ang iyong mga contact sa isang CSV file mula sa iyong Doogee F5
Kung gusto mong nasa CSV format ang iyong mga file, pagkatapos ay upang i-export ang mga ito sa iyong Doogee F5, kakailanganin mong dumaan sa pag-export mula sa iyong Gmail account. Kapag nasa iyong Gmail account, mag-click sa 'Contacts' sa itaas ng button na mag-email. Pagkatapos ay mag-click sa 'Higit pang mga aksyon' at panghuli sa 'I-export'. Piliin ang CSV file kung saan mo gustong i-export ang iyong mga contact, at patunayan. Kapag tapos na, maaari mong i-synchronize ang anumang Doogee F5 sa iyong Gmail account tulad ng nabanggit sa nakaraang talata.
Hanapin ang lahat ng aming mga artikulo sa Doogee F5 para tulungan ka.