Strokovnjaki so tam, da vam neposredno pomagajo.
Vse novice naprej Lenovo Moto G4 Plus v naših člankih. Strokovnjaki so na voljo za pomoč.
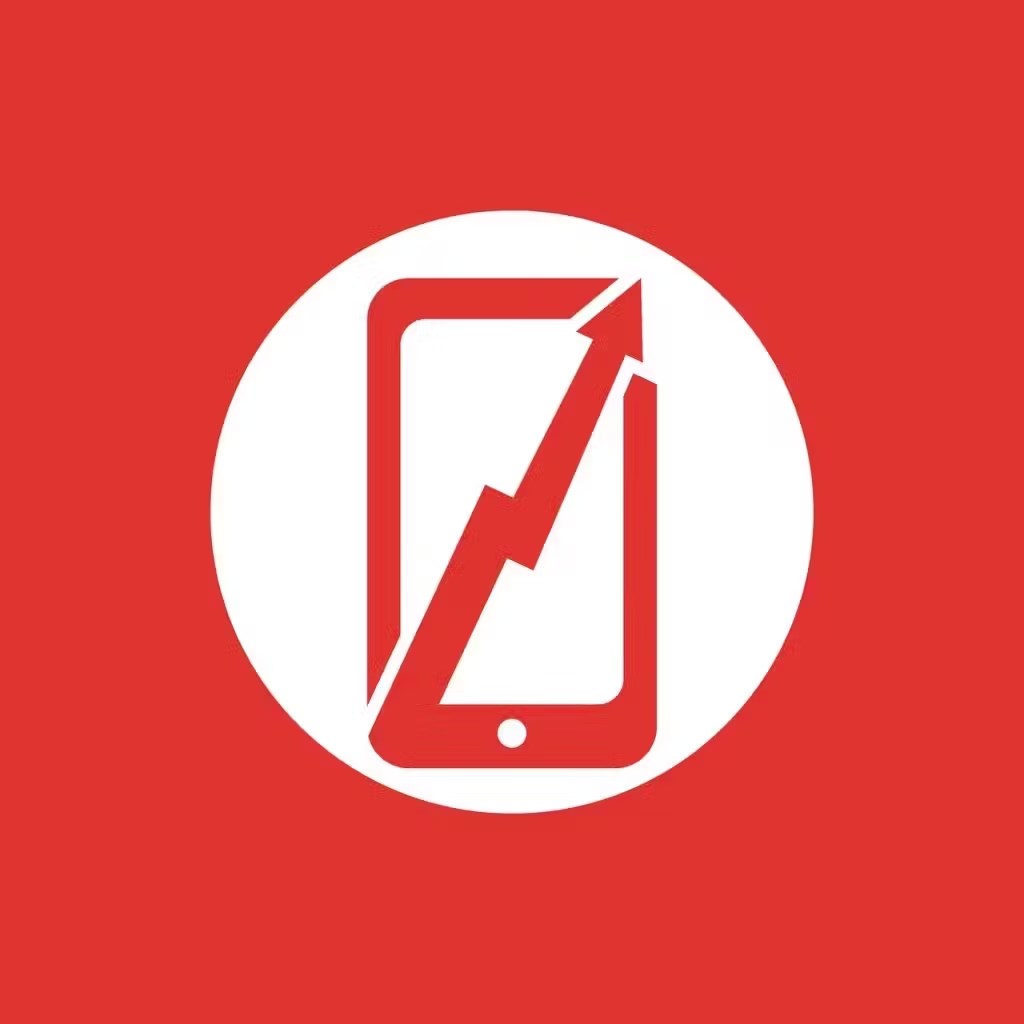
Kako strojno ponastaviti vaš Lenovo Moto G4 Plus
Če želite imeti prazen pomnilnik ali se preprosto znebiti telefona Lenovo Moto G4 Plus, ga lahko ponastavite s "prisilno ponastavitvijo", s ciljem izbrisa vseh podatkov.
V tem članku bomo videli, kako to storite prek menijev za nastavitve in obnovitev vašega Lenovo Moto G4 Plus.
Bistveno je, da varnostno kopirate svoje podatke, preden izvedete ponastavitev. S prisilno ponastavitvijo boste de facto izgubili vse svoje podatke, vključno z glasbo, fotografijami, dokumenti pdf, nastavitvami aplikacij ali katero koli drugo vrsto podatkov, shranjenih na vašem Lenovo Moto G4 Plus.
Vendar bo tisto, kar je na vašem računu Drive ali spletnem računu, običajno obnovljeno. Pozorno preberite pogoje za shranjevanje računa, da ne boste imeli slabih presenečenj.
Ponastavitev telefona Lenovo Moto G4 Plus ga bo vrnila v tovarniško stanje.
Z vidika programske opreme bo vaš Lenovo Moto G4 Plus kot nov. Android vam ponuja to možnost za brisanje podatkov iz menija Nastavitve.
Čeprav standardni postopek običajno zadostuje, lahko to storijo zlonamerni ljudje, ki bi želeli izbrisati vaše podatke.
Zato vam močno svetujemo, da svoj telefon šifrirate, še posebej, če ga želite podariti ali prodati tretji osebi, ki ji nimate visoke stopnje zaupanja.
Če boste naredili ta korak samo za vas, vam nikoli ne bomo dovolj svetovali, da shranite vse svoje podatke, da bi jih lahko našli po tem "Ponastavi". Trgovina Play je polna aplikacij, ki vam to omogočajo.

Pred namestitvijo in uporabo takšne aplikacije si oglejte ocene in komentarje uporabnikov.
Tukaj je klasična rutina za ponastavitev prek tega menija:
kot je opisano prej, varnostno kopirajte vse podatke, ki so za vas pomembni.
Najbolje je, da pokličete strokovnjaka za mobilne telefone, če niste prepričani.
Pojdite v meni Nastavitve ali Nastavitve vašega Lenovo Moto G4 Plus.
V meniju »Osebno« pritisnite Shrani in ponastavi.

Nato sledite navodilom, ki se prikažejo na zaslonu.
Pod "Osebni podatki" pojdite na "Ponastavitev na tovarniške podatke".
Med temi operacijami boste morda morali vnesti svojo kodo PIN ali geslo.
To je povsem normalno in je namenjeno preprečevanju, da bi tretja oseba izbrisala vse vaše podatke.
Ko ste pozvani, tapnite »Izbriši vse«, da izbrišete vse podatke iz notranjega pomnilnika vašega Lenovo Moto G4 Plus.
Zagotovo je to nekaj, kar vas bo tako ali tako spontano vprašalo, vendar boste morali znova zagnati telefon.
Ne skrbite, to je povsem normalno in pomeni, da je ponastavitev potekala dobro.
Da je ponastavitev uspešna, boste vedeli, ko boste videli začetni zaslon, podoben tistemu, ki ste ga videli takoj po nakupu vašega Lenovo Moto G4 Plus.
Nato boste zlahka znova namestili aplikacije, ki jih želite, ali celo shranili fotografije in glasbo v spomin po svojem okusu.
Če se vaš Lenovo Moto G4 Plus kadar koli med tem postopkom neha odzivati, imate možnost ponovnega zagona sistema z gumbom za vklop, ki ga držite pritisnjenim nekaj sekund.
Če je nujno potrebno, lahko odstranite baterijo iz vašega Lenovo Moto G4 Plus, vendar to ni priporočljivo in lahko poškoduje vaš telefon.
V vsakem primeru vam svetujemo, da se obrnete na telefonskega strokovnjaka, če niste prepričani vase ali če imate težave.
Nazadnje, proizvajalec ali prodajalec vašega Lenovo Moto G4 Plus vam lahko pomaga, če potrebujete več informacij.
Vse strokovne ekipe so na voljo, če potrebujete več informacij. Poiščite vse naše članke na Lenovo Moto G4 Plus da ti pomagam. V primeru neuspeha, garancija bi vam lahko v končni fazi dobro pomagala.