Все новости на СФР Звездный свет 4 в наших статьях.

Как экспортировать контакты в SFR Starshine 4
В лучшем случае в этом уроке мы увидим, как экспортируйте свои контакты в SFR Starshine 4. Контакты — это очень важная функция вашего SFR Starshine 4, поэтому вы можете экспортировать их со своего SFR Starshine 4 на другой телефон или в облако. Чтобы наилучшим образом использовать функции, предлагаемые контактами, это очень просто.
Мы увидим, как экспортировать ваши контакты с вашего SFR Starshine 4 на другой смартфон, во-первых, из вашей учетной записи Google, расположенной в «облаке», во-вторых, из файлов в формате vCard или файлов VCF и, наконец, из файлов CSV, которые можно редактировать с помощью электронной таблицы, такой как Google. Лист.
Экспортируйте свои контакты с другого устройства на SFR Starshine 4.
Чтобы экспортировать контакты с другого устройства, вы должны сначала экспортировать их на свою SIM-карту или SD-карту. Для этого вам нужно будет вставить SIM-карту или SD-карту в новый SFR Starshine 4. После этого перейдите в категорию Контакты вашего SFR Starshine 4. В этом меню вы можете нажать кнопку «Настройки», расположенную в правом нижнем углу вашего SFR Starshine 4. После этого вам будет доступна опция «Экспорт» на SIM-карту или карту памяти. . Нажмите на него в зависимости от вашего режима резервного копирования.
Следуйте инструкциям на экране, и ваши контакты будут экспортированы на резервный носитель, вставленный в SFR Starshine 4.
Экспортируйте свои контакты из Google Cloud в SFR Starshine 4.
Это малоизвестный вариант, но очень интересный для тех, кто умеет это делать: экспортируйте свои контакты из облака в свой SFR Starshine 4. Для этого вы должны перейти в меню «Настройки», доступное с главного экрана вашего SFR Starshine 4, а затем в «Учетная запись и синхронизация». Оказавшись там, нажмите на свою учетную запись Google.
Откроется новое окно, в котором вы сможете проверить синхронизацию контактов, электронной почты и календарей.
Выберите, что вы хотите активировать, и он автоматически экспортирует ваши контакты в Google Cloud.
Экспортируйте свои контакты в файл VCF на SFR Starshine 4.
Еще один вариант экспорта контактов из SFR Starshine 4. заключается в использовании файлов VCF. Эта опция позволит вам с файлами CSV также делиться своими списками контактов из вашего SFR Starshine 4. Как и в первом абзаце этой статьи, перейдите в раздел «Импорт/Экспорт» папки «Контакты» вашего SFR Starshine 4. Оттуда нажмите «Экспорт», затем выберите формат VCF. После проверки операции и выбора исходного файла VCF вы можете экспортировать все свои контакты из SFR Starshine 4. И наоборот, вы можете импортировать контакты для создания новой резервной копии на SFR Starshine 4.
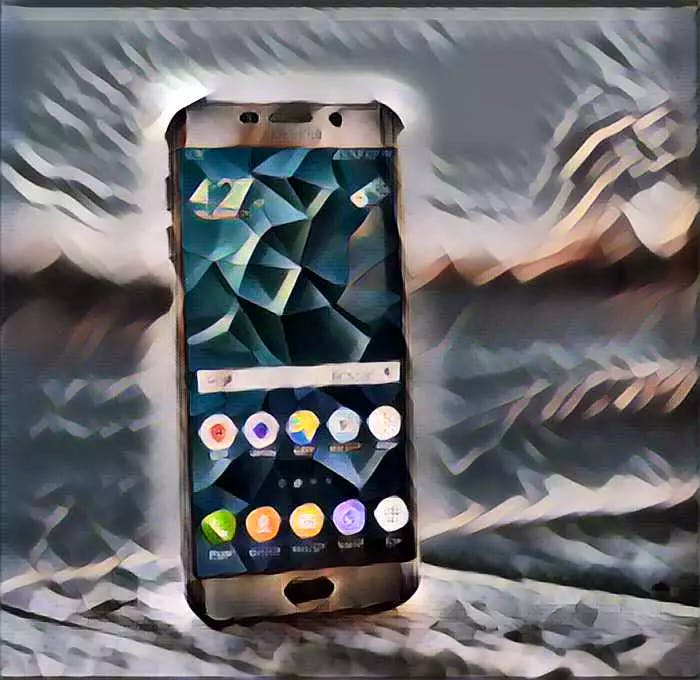
Экспортируйте свои контакты в файл CSV со своего SFR Starshine 4.
Если вы хотите, чтобы ваши файлы были в формате CSV, то для их экспорта в SFR Starshine 4 вам нужно будет экспортировать их из своей учетной записи Gmail. Зайдя в свою учетную запись Gmail, нажмите «Контакты» над кнопкой создания сообщения электронной почты. Затем нажмите «Дополнительные действия» и, наконец, «Экспорт». Выберите файл CSV, в который вы хотите экспортировать контакты, и подтвердите его. После завершения операции вы можете синхронизировать любой SFR Starshine 4 со своей учетной записью Gmail, как указано в предыдущем абзаце.
Найдите все наши статьи на СФР Звездный свет 4 чтобы помочь вам.