Specialiștii sunt acolo pentru a vă ajuta în mod direct.
Toate știrile pe Samsung Galaxy Ace 3 4G în articolele noastre. Experții sunt la dispoziția dumneavoastră pentru a vă ajuta.

Cum să vă exportați contactele pe Samsung Galaxy Ace 3 4G
Vom vedea cel mai bine în acest tutorial cum exportați-vă contactele pe Samsung Galaxy Ace 3 4G. Contactele sunt o caracteristică foarte importantă a Samsung Galaxy Ace 3 4G și, prin urmare, poate doriți să le exportați de pe Samsung Galaxy Ace 3 4G pe alt telefon sau Cloud. Pentru a profita la maximum de funcțiile oferite de contacte, este foarte simplu.
Vom vedea cum să vă exportați contactele de pe Samsung Galaxy Ace 3 4G pe un alt smartphone, în primul rând, din contul dvs. Google situat în „Cloud”, în al treilea rând, din fișiere în format vCard sau fișiere VCF și pentru fișiere CSV complet editabile cu un foaie de calcul precum Google Sheet.
Exportați contactele de pe alt dispozitiv pe Samsung Galaxy Ace 3 4G
Pentru a exporta contacte de pe alt dispozitiv, trebuie mai întâi să le exportați pe cartela SIM sau pe un card SD. Pentru a face acest lucru, va trebui să introduceți un card SIM sau SD în noul dumneavoastră Samsung Galaxy Ace 3 4G. După ce ați făcut acest lucru, trebuie să mergeți la categorie Contact de Samsung Galaxy Ace 3 4G. În acest meniu, puteți apăsa apoi butonul „Setări”, situat în partea dreaptă jos a telefonului Samsung Galaxy Ace 3 4G. O opțiune „Export” pe cartela SIM sau pe cardul de memorie va fi apoi disponibilă pentru dvs. Atingeți-l în funcție de modul dvs. de rezervă.
Urmați instrucțiunile de pe ecran și contactele dvs. vor fi exportate pe mediul de rezervă introdus în Samsung Galaxy Ace 3 4G.
Exportați contactele din Google Cloud pe Samsung Galaxy Ace 3 4G
Aceasta este o opțiune puțin cunoscută, dar foarte interesantă pentru cei care știu să o facă: exportați-vă contactele din Cloud pe Samsung Galaxy Ace 3 4G. Pentru a face acest lucru, trebuie să accesați meniul „Setări”, accesibil din ecranul de start al Samsung Galaxy Ace 3 4G, apoi la „Cont și sincronizare”. Odată ajuns acolo, faceți clic pe contul dvs. Google.
Aceasta va deschide o nouă fereastră care vă va permite să verificați sincronizările contactelor, e-mailurilor și calendarelor.
Alegeți ce doriți să activați și vă va exporta automat contactele în Google Cloud.
Exportați contactele cu un fișier VCF pe Samsung Galaxy Ace 3 4G
O altă opțiune pentru a vă exporta contactele de pe Samsung Galaxy Ace 3 4G este să folosiți fișiere VCF. Această opțiune vă va permite, cu fișiere CSV, să vă partajați listele de contacte și de pe Samsung Galaxy Ace 3 4G. Ca și în primul paragraf al acestui articol, accesați secțiunea „Import/Export” din folderul „Contacte” al Samsung Galaxy Ace 3 4G. De acolo, faceți clic pe „Export”, apoi alegeți formatul VCF. Odată ce ați validat operația și ați selectat fișierul VCF sursă, veți putea să vă exportați toate contactele de pe Samsung Galaxy Ace 3 4G. În schimb, puteți importa contacte pentru a face o nouă copie de rezervă pe Samsung Galaxy Ace 3 4G.
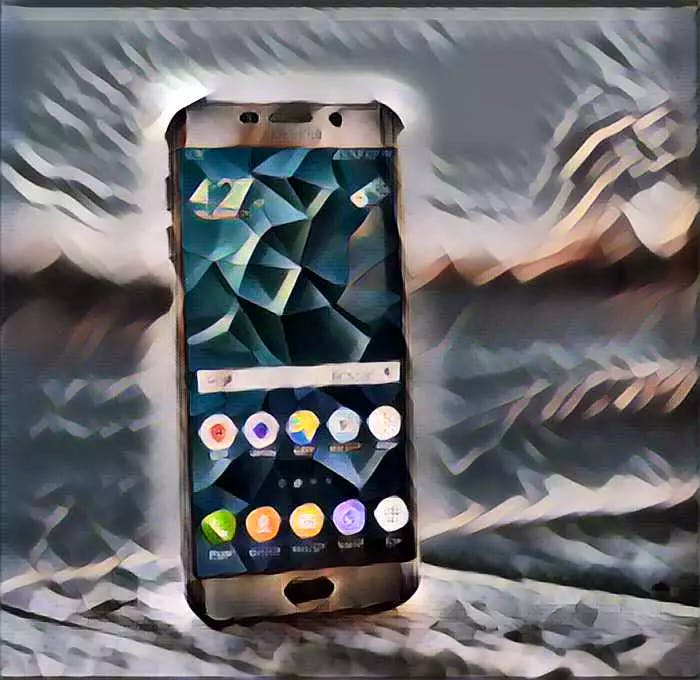
Exportați contactele într-un fișier CSV de pe Samsung Galaxy Ace 3 4G
Dacă doriți ca fișierele dvs. să fie în format CSV, atunci pentru a le exporta pe Samsung Galaxy Ace 3 4G, va trebui să exportați din contul Gmail. Odată accesat contul Gmail, faceți clic pe „Contacte” deasupra butonului de redactare a e-mailului. Apoi faceți clic pe „Mai multe acțiuni” și în final pe „Export”. Alegeți fișierul CSV în care doriți să exportați contactele și validați. Odată ce operațiunea este încheiată, puteți sincroniza orice Samsung Galaxy Ace 3 4G cu contul dvs. de Gmail așa cum este menționat în paragraful anterior.
Toate echipele de experți sunt la dispoziția dumneavoastră dacă aveți nevoie de mai multe informații. Găsiți toate articolele noastre pe Samsung Galaxy Ace 3 4G sa te ajut. În caz de eșec, garanția ți-ar putea fi, în cele din urmă, de mare ajutor.
