Wszystkie wiadomości na Motorola DROID Maxx w naszych artykułach.
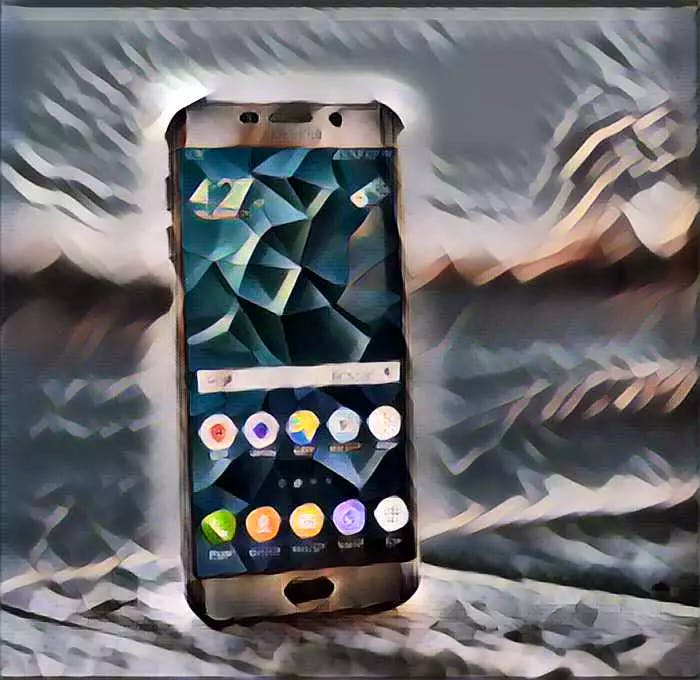
Jak wyeksportować kontakty do telefonu Motorola DROID Maxx
W tym samouczku zobaczymy co najwyżej wyeksportuj swoje kontakty do Motorola DROID Maxx. Kontakty są bardzo ważną funkcją Twojego Motorola DROID Maxx i w ten sposób możesz je wyeksportować z Motorola DROID Maxx do innego telefonu lub do chmury. Aby jak najlepiej wykorzystać funkcje oferowane przez kontakty, jest to bardzo proste.
Zobaczymy, jak najpierw wyeksportować kontakty z Twojej Motorola DROID Maxx do innego smartfona, po drugie z konta Google znajdującego się w „Chmurze”, po trzecie z plików w formacie vCard lub plików VCF, a na koniec plików CSV edytowalnych za pomocą arkusza kalkulacyjnego, takiego jak Google Sheet .
Wyeksportuj kontakty z innego urządzenia do Motorola DROID Maxx
Aby wyeksportować kontakty z innego urządzenia, musisz najpierw wyeksportować je na kartę SIM lub kartę SD. Aby to zrobić, musisz włożyć kartę SIM lub SD do swojego nowego Motorola DROID Maxx. Po zakończeniu musisz przejść do kategorii Kontakt Twojego Motorola DROID Maxx. W tym menu możesz następnie nacisnąć przycisk „Ustawienia”, znajdujący się w prawym dolnym rogu telefonu Motorola DROID Maxx. Wtedy dostępna będzie opcja „Eksportuj” na kartę SIM lub kartę pamięci. Stuknij w to w zależności od trybu tworzenia kopii zapasowych.
Postępuj zgodnie z instrukcjami wyświetlanymi na ekranie, a Twoje kontakty zostaną wyeksportowane na nośnik kopii zapasowej włożony do Motorola DROID Maxx.
Wyeksportuj swoje kontakty z Google Cloud do Motorola DROID Maxx
Jest to mało znana, ale bardzo interesująca opcja dla tych, którzy wiedzą, jak to zrobić: wyeksportuj swoje kontakty z chmury do Motorola DROID Maxx. Aby to zrobić, musisz przejść do menu „Ustawienia”, dostępnego z ekranu głównego telefonu Motorola DROID Maxx, a następnie do „Konto i synchronizacja”. Tam kliknij swoje konto Google.
Spowoduje to otwarcie nowego okna, które pozwoli Ci sprawdzić synchronizacje kontaktów, e-maili i kalendarzy.
Wybierz, co chcesz włączyć, a kontakty zostaną automatycznie wyeksportowane do Google Cloud.
Wyeksportuj swoje kontakty za pomocą pliku VCF na telefonie Motorola DROID Maxx
Kolejna opcja eksportu kontaktów z Motorola DROID Maxx jest użycie plików VCF. Ta opcja pozwoli Ci, wraz z plikami CSV, udostępniać również listy kontaktów z Motorola DROID Maxx. Tak jak w pierwszym akapicie tego artykułu, przejdź do sekcji „Importuj / eksportuj” folderu „Kontakty” swojego Motorola DROID Maxx. Stamtąd kliknij „Eksportuj”, a następnie wybierz format VCF. Po zatwierdzeniu operacji i wybraniu źródłowego pliku VCF możesz wyeksportować wszystkie swoje kontakty z telefonu Motorola DROID Maxx. I odwrotnie, możesz zaimportować kontakty, aby utworzyć nową kopię zapasową w telefonie Motorola DROID Maxx.

Wyeksportuj swoje kontakty do pliku CSV ze swojego Motorola DROID Maxx
Jeśli chcesz, aby Twoje pliki były w formacie CSV, to aby wyeksportować je do Motorola DROID Maxx, musisz wyeksportować je ze swojego konta Gmail. Na swoim koncie Gmail kliknij „Kontakty” nad przyciskiem tworzenia wiadomości e-mail. Następnie kliknij „Więcej działań” i wreszcie „Eksportuj”. Wybierz plik CSV, do którego chcesz wyeksportować swoje kontakty, i zatwierdź. Po zakończeniu operacji możesz zsynchronizować dowolny Motorola DROID Maxx z kontem Gmail, jak wspomniano w poprzednim akapicie.
Znajdź wszystkie nasze artykuły na Motorola DROID Maxx aby ci pomóc.