De specialisten zijn er om u direct te helpen.
Al het nieuws op BlackBerry Passport in onze artikelen. Deskundigen zijn tot uw beschikking om u te helpen.
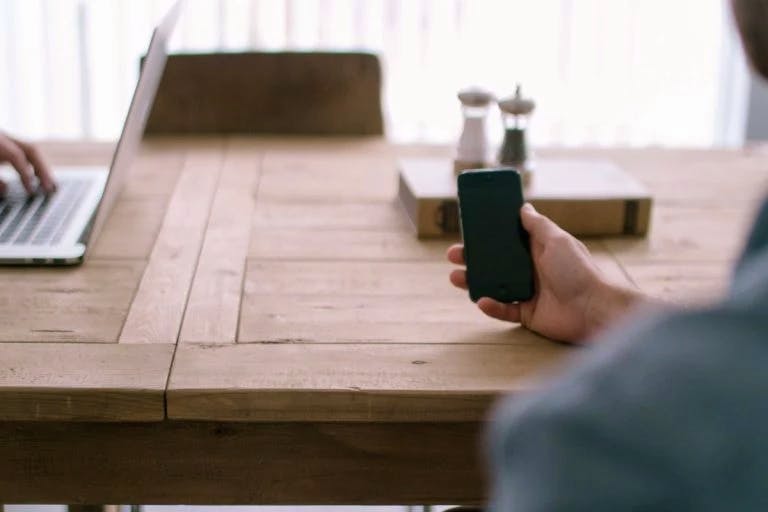
Uw contacten importeren naar uw BlackBerry Passport
We zullen in deze tutorial zien hoe importeer uw contacten naar uw BlackBerry Passport. Contacten zijn een zeer belangrijk kenmerk van uw smartphone.
Op deze manier wilt u ze misschien van een ander toestel naar uw BlackBerry Passport importeren om optimaal gebruik te maken van de functies die door contacten worden aangeboden.
We zullen zien hoe u contacten op uw BlackBerry Passport importeert vanaf een ander toestel enerzijds, vanuit uw Google-account in de 'Cloud' anderzijds, vanuit CSV-bestanden die kunnen worden bewerkt met een spreadsheet zoals Excel, en ten slotte vanuit bestanden in VCF- of vCard-bestanden.
Importeer uw contacten van een ander toestel naar uw BlackBerry Passport
Om contacten van een ander apparaat te importeren, moet u ze eerst opslaan op uw SIM-kaart of een SD-kaart. We nodigen u uit om onze tutorial over contactback-ups te raadplegen om dit te doen. Zodra deze back-up is voltooid, moet u de SIM- of SD-kaart in uw nieuwe BlackBerry Passport plaatsen. Als je klaar bent, moet je naar de categorie gaan Contacten van uw BlackBerry Passport. In dit menu kunt u vervolgens op de knop 'Instellingen' drukken, rechtsonder op uw BlackBerry Passport. Een optie 'Importeren' van de simkaart of de geheugenkaart is dan voor u beschikbaar, druk erop volgens uw back-upmodus.
Volg de instructies op het scherm en uw contacten worden geïmporteerd naar uw BlackBerry Passport.
Importeer uw contacten van Google Cloud naar uw BlackBerry Passport
Dit is een weinig bekende maar zeer interessante optie als je weet hoe je ermee om moet gaan: importeer uw contacten uit de Cloud naar uw BlackBerry Passport. Ga hiervoor naar het menu 'Instellingen', toegankelijk vanaf het startscherm van uw BlackBerry Passport, en vervolgens naar 'Account en synchronisatie'. Klik daar op uw Google-account.
Hierdoor wordt een nieuw venster geopend waarin u de synchronisatie van contacten, e-mails en agenda's kunt controleren.
Kies wat je wilt activeren.
Importeer uw contactpersonen vanuit een CSV-bestand naar uw BlackBerry Passport
Als uw bestanden zich in een CSV-bestand bevinden en u ze wilt importeren naar uw BlackBerry Passport, moet u ze importeren naar uw Gmail-account. Eenmaal in uw Gmail-account, klikt u op 'Contacten' boven de knop E-mail opstellen. Klik vervolgens op 'Meer acties' en tenslotte op 'Importeren'. Kies het bestand waaruit u uw contacten wilt importeren en valideer. Zodra de bewerking is voltooid, kunt u elke BlackBerry Passport synchroniseren met uw Gmail-account, zoals vermeld in de vorige paragraaf.

Importeer uw contacten met een VCF-bestand naar uw BlackBerry Passport
Een laatste optie om uw contacten naar uw BlackBerry Passport te importeren is om VCF-bestanden te gebruiken. Met deze optie kunt u, samen met CSV-bestanden, ook uw contactlijsten van uw BlackBerry Passport delen. Ga, net als in de eerste alinea van dit artikel, naar het gedeelte 'Import/Export' van de map 'Contacten' van uw BlackBerry Passport. Klik vanaf daar op 'Importeren' en kies vervolgens het VCF-formaat. Nadat u de bewerking hebt gevalideerd en het VCF-bronbestand hebt geselecteerd, kunt u al uw contacten importeren in uw BlackBerry Passport. Omgekeerd kunt u contacten exporteren om er een back-up van te maken op uw BlackBerry Passport.
Alle expertteams zijn tot uw beschikking als u meer informatie nodig heeft. Vind al onze artikelen op BlackBerry Passport om je te helpen. In geval van mislukking, de garantie kan je eindelijk goed van pas komen.
