Specialistai jums padės tiesiogiai.
Visos naujienos „Alcatel OneTouch Pixi 3“ (4) mūsų straipsniuose. Ekspertai yra jūsų žinioje, kad padėtų jums.

Kaip eksportuoti kontaktus į „Alcatel OneTouch Pixi 3“ (4)
Geriausiu atveju pamatysime, kaip tai padaryti eksportuokite savo kontaktus į „Alcatel OneTouch Pixi 3“ (4). Kontaktai yra labai svarbi „Alcatel OneTouch Pixi 3“ (4) funkcija, todėl galbūt norėsite eksportuoti juos iš „Alcatel OneTouch Pixi 3“ (4) į kitą telefoną arba debesį. Norėdami kuo geriau išnaudoti kontaktų siūlomas funkcijas, tai labai paprasta.
Pamatysime, kaip pirmiausia eksportuoti kontaktus iš „Alcatel OneTouch Pixi 3“ (4) į kitą išmanųjį telefoną, antra, iš „Google“ paskyros, esančios debesyje, trečia, iš failų vCard formatu arba VCF failų ir užbaigti redaguojamus CSV failus. su skaičiuokle, pvz., „Google“ skaičiuokle.
Eksportuokite kontaktus iš kito įrenginio į „Alcatel OneTouch Pixi 3“ (4)
Norėdami eksportuoti adresatus iš kito įrenginio, pirmiausia turite juos eksportuoti į SIM kortelę arba SD kortelę. Norėdami tai padaryti, į naująjį „Alcatel OneTouch Pixi 3“ (4) turėsite įdėti SIM arba SD kortelę. Baigę eikite į kategoriją Kontaktai jūsų „Alcatel OneTouch Pixi 3“ (4). Šiame meniu galite paspausti mygtuką „Nustatymai“, esantį „Alcatel OneTouch Pixi 3“ (4) apačioje, dešinėje. Tada galėsite pasirinkti „Eksportuoti“ į SIM kortelę arba atminties kortelę. Bakstelėkite jį pagal savo atsarginį režimą.
Vykdykite ekrane pateikiamas instrukcijas ir jūsų kontaktai bus eksportuoti į atsarginę laikmeną, įdėtą į „Alcatel OneTouch Pixi 3“ (4).
Eksportuokite savo kontaktus iš „Google Cloud“ į „Alcatel OneTouch Pixi 3“ (4)
Tai mažai žinomas variantas, bet labai įdomus tiems, kurie žino, kaip tai padaryti: eksportuokite savo kontaktus iš debesies į „Alcatel OneTouch Pixi 3“ (4). Norėdami tai padaryti, eikite į meniu „Nustatymai“, pasiekiamą iš „Alcatel OneTouch Pixi 3“ (4) pagrindinio ekrano, tada į „Paskyra ir sinchronizavimas“. Ten spustelėkite savo „Google“ paskyrą.
Bus atidarytas naujas langas, kuriame galėsite patikrinti kontaktų, el. laiškų ir kalendorių sinchronizavimą.
Pasirinkite, ką norite suaktyvinti, ir jis automatiškai eksportuos jūsų kontaktus į „Google Cloud“.
Eksportuokite savo kontaktus į VCF failą savo Alcatel OneTouch Pixi 3 (4)
Kita galimybė eksportuoti kontaktus iš „Alcatel OneTouch Pixi 3“ (4) yra naudoti VCF failus. Ši parinktis leis kartu su CSV failais bendrinti kontaktų sąrašus iš „Alcatel OneTouch Pixi 3“ (4). Kaip ir pirmoje šio straipsnio pastraipoje, eikite į „Alcatel OneTouch Pixi 3“ (4) aplanko „Kontaktai“ skyrių „Importuoti / eksportuoti“. Iš ten spustelėkite „Eksportuoti“, tada pasirinkite VCF formatą. Patvirtinę operaciją ir pasirinkę šaltinio VCF failą, galite eksportuoti visus savo kontaktus iš savo Alcatel OneTouch Pixi 3 (4). Ir atvirkščiai, galite importuoti kontaktus, kad sukurtumėte naują atsarginę kopiją „Alcatel OneTouch Pixi 3“ (4).
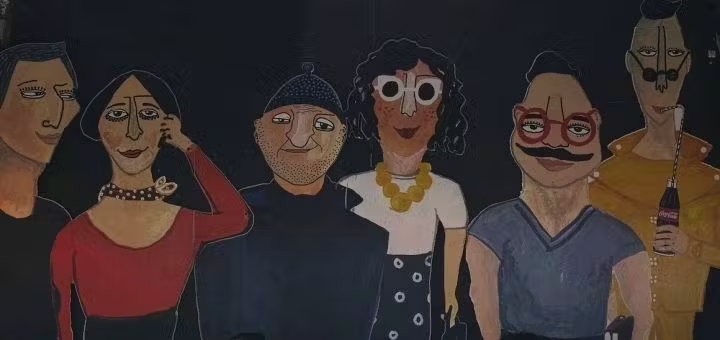
Eksportuokite savo kontaktus į CSV failą iš „Alcatel OneTouch Pixi 3“ (4)
Jei norite, kad failai būtų CSV formatu, norėdami eksportuoti juos į „Alcatel OneTouch Pixi 3“ (4), turėsite atlikti eksportavimą iš „Gmail“ paskyros. Atsidūrę „Gmail“ paskyroje spustelėkite „Kontaktai“, esantį virš mygtuko sukurti el. laišką. Tada spustelėkite „Daugiau veiksmų“ ir galiausiai „Eksportuoti“. Pasirinkite CSV failą, į kurį norite eksportuoti savo kontaktus, ir patvirtinkite. Baigę galite sinchronizuoti bet kurį „Alcatel OneTouch Pixi 3“ (4) su „Gmail“ paskyra, kaip minėta ankstesnėje pastraipoje.
Visos ekspertų komandos yra Jūsų žinioje, jei reikia daugiau informacijos. Raskite visus mūsų straipsnius apie „Alcatel OneTouch Pixi 3“ (4) padėti tau. Gedimo atveju, garantija galiausiai gali jums padėti.
