上のすべてのニュース エコーパワー 私たちの記事で。 専門家は あなたを助けるためにあなたの処分で.
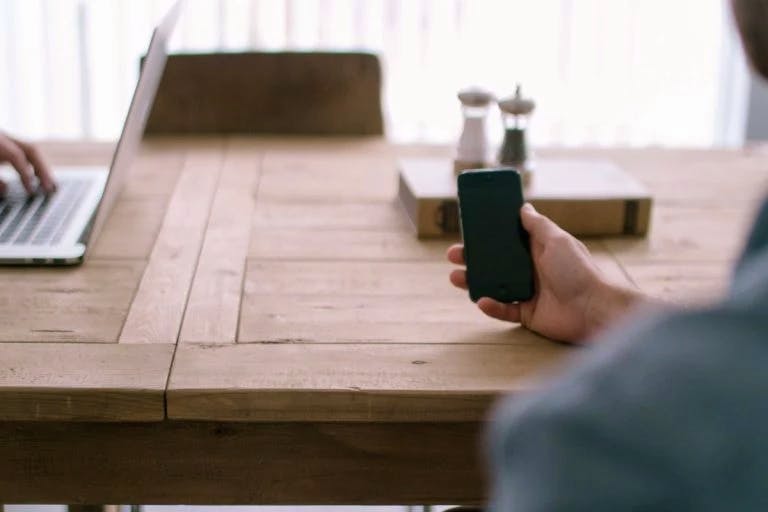
連絡先を Echo Power にインポートする方法
このチュートリアルでは、その方法を説明します 連絡先を Echo Power にインポートします. 連絡先は、スマートフォンの非常に重要な機能です。
これは、連絡先が提供する機能を最大限に活用するために、別のデバイスから Echo Power に連絡先をインポートする方法です。
一方では別のデバイスから、他方では「クラウド」にある Google アカウントから、Excel などのスプレッドシートで編集できる CSV ファイルから、そして最後にVCF または vCard ファイル内のファイル。
別のデバイスから Echo Power に連絡先をインポートします
別のデバイスから連絡先をインポートするには、まず連絡先を SIM カードまたは SD カードに保存する必要があります。 これを行うには、連絡先のバックアップに関するチュートリアルを参照することをお勧めします。 このバックアップが完了したら、SIM または SD カードを新しい Echo Power に挿入する必要があります。
完了したら、カテゴリに移動する必要があります 連絡先情報 あなたのエコーパワーの。
このメニューでは、Echo Power の右下にある「設定」ボタンを押すことができます。
SIMカードまたはメモリカードからのオプション「インポート」が利用可能になります。バックアップモードに従ってそれを押してください。
画面上の指示に従うと、連絡先が Echo Power にインポートされます。
Google Cloud から Echo Power に連絡先をインポートします
これはあまり知られていませんが、処理方法を知っていれば非常に興味深いオプションです。 連絡先をクラウドから Echo Power にインポートします。 これを行うには、Echo Power のホーム画面からアクセスできる「設定」メニューに移動し、次に「アカウントと同期」に移動する必要があります。 そこに到達したら、Google アカウントをクリックします。

これにより、連絡先、電子メール、およびカレンダーの同期を確認できる新しいウィンドウが開きます。
アクティブにするものを選択します。
CSV ファイルから Echo Power に連絡先をインポートします
ファイルが CSV ファイルにある場合、Echo Power にインポートするには、Gmail アカウントにインポートする必要があります。 Gmail アカウントにアクセスしたら、メール作成ボタンの上にある [連絡先] をクリックします。 次に、「その他のアクション」をクリックし、最後に「インポート」をクリックします。 連絡先のインポート元のファイルを選択し、検証します。 操作が完了すると、前の段落で説明したように、Echo Power を Gmail アカウントと同期できます。
VCF ファイルを使用して連絡先を Echo Power にインポートします
連絡先を Echo Power にインポートする最後のオプション VCF ファイルを使用することです。 このオプションを使用すると、CSV ファイルとともに、Echo Power から連絡先リストを共有することもできます。 この記事の最初の段落と同様に、Echo Power の「連絡先」フォルダーの「インポート/エクスポート」セクションに移動します。

そこから、「インポート」をクリックして、VCF 形式を選択します。 操作を検証し、ソース VCF ファイルを選択したら、すべての連絡先を Echo Power にインポートできます。
逆に、連絡先をエクスポートして Echo Power にバックアップを作成することもできます。
すべての専門家チームは、 さらに情報が必要な場合は自由に使用できます. すべての記事を検索 エコーパワー あなたを助けること。 失敗した場合、 保証は最終的にあなたに役立つかもしれません.