上のすべてのニュース AppleのiPhone 7 私たちの記事で。 専門家は あなたを助けるためにあなたの処分で.

Apple iPhone 7 で連絡先をエクスポートする方法
このチュートリアルでは、せいぜいその方法を説明します。 連絡先を Apple iPhone 7 にエクスポートする。 連絡先は Apple iPhone 7 の非常に重要な機能であるため、Apple iPhone 7 から別の電話またはクラウドに連絡先をエクスポートすることができます。 連絡先が提供する機能を最大限に活用するのは非常に簡単です。
最初に Apple iPhone 7 から別のスマートフォンに連絡先をエクスポートする方法、次に「クラウド」にある Apple アカウントから連絡先をエクスポートする方法、次に vCard 形式のファイルまたは VCF ファイルから連絡先をエクスポートする方法、最後に Apple Sheet などのスプレッドシートで編集可能な CSV ファイルに連絡先をエクスポートする方法を見ていきます。 。
別のデバイスから Apple iPhone 7 に連絡先をエクスポートする
別のデバイスから連絡先をエクスポートするには、まず連絡先を SIM カードまたは SD カードにエクスポートする必要があります。 これを行うには、新しい Apple iPhone 7 に SIM または SD カードを挿入する必要があります。これが完了したら、カテゴリに移動する必要があります。 連絡先情報 このメニューで、Apple iPhone 7 の右下にある [設定] ボタンを押すと、SIM カードまたはメモリ カードへの [エクスポート] オプションが利用できるようになります。 。 バックアップモードに応じてそれをタップします。
画面上の指示に従うと、連絡先が Apple iPhone 7 に挿入されたバックアップ メディアにエクスポートされます。
Apple iPhone 7 で Apple Cloud から連絡先をエクスポートする
これはあまり知られていませんが、その方法を知っている人にとっては非常に興味深いオプションです。 連絡先をクラウドから Apple iPhone 7 にエクスポートします. これを行うには、Apple iPhone 7 のホーム画面からアクセスできる [設定] メニューに移動し、[アカウントと同期] に移動します。 そこに来たら、Appleアカウントをクリックします。
これにより、連絡先、電子メール、およびカレンダーの同期を確認できる新しいウィンドウが開きます。
有効にする内容を選択すると、連絡先が Apple Cloud に自動的にエクスポートされます。
Apple iPhone 7 で VCF ファイルを使用して連絡先をエクスポートします
Apple iPhone 7 から連絡先をエクスポートする別のオプション VCF ファイルを使用することです。 このオプションを使用すると、CSV ファイルとともに Apple iPhone 7 からも連絡先リストを共有できるようになります。 この記事の最初の段落と同様に、Apple iPhone 7 の「連絡先」フォルダーの「インポート/エクスポート」セクションに移動します。そこから「エクスポート」をクリックして、VCF 形式を選択します。 操作を検証し、ソース VCF ファイルを選択したら、Apple iPhone 7 からすべての連絡先をエクスポートできます。逆に、連絡先をインポートして Apple iPhone 7 に新しいバックアップを作成することもできます。
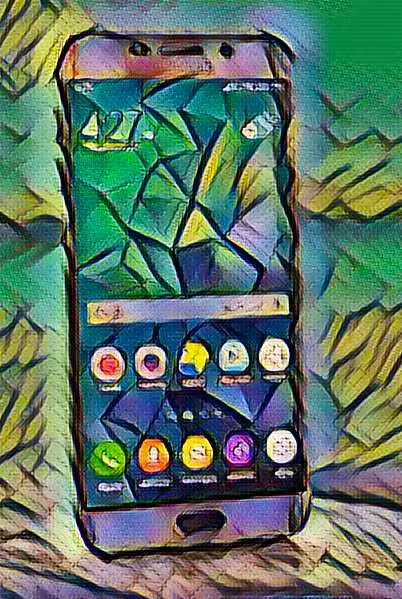
Apple iPhone 7 から連絡先を CSV ファイルにエクスポートします
ファイルを CSV 形式で Apple iPhone 7 にエクスポートするには、Gmail アカウントからファイルをエクスポートする必要があります。 Gmail アカウントにアクセスしたら、メール作成ボタンの上にある [連絡先] をクリックします。 次に、「その他のアクション」をクリックし、最後に「エクスポート」をクリックします。 連絡先をエクスポートする CSV ファイルを選択し、検証します。 操作が完了すると、前の段落で説明したように、任意の Apple iPhone 7 を Gmail アカウントと同期できます。
すべての専門家チームは、 さらに情報が必要な場合は自由に使用できます. すべての記事を検索 AppleのiPhone 7 あなたを助けること。 失敗した場合、 保証は最終的にあなたに役立つかもしれません.
