Les spécialistes sont là pour vous aider en direct.
Toute l'actualité sur Wiko View dans nos articles. Les experts sont à votre disposition pour vous aider.
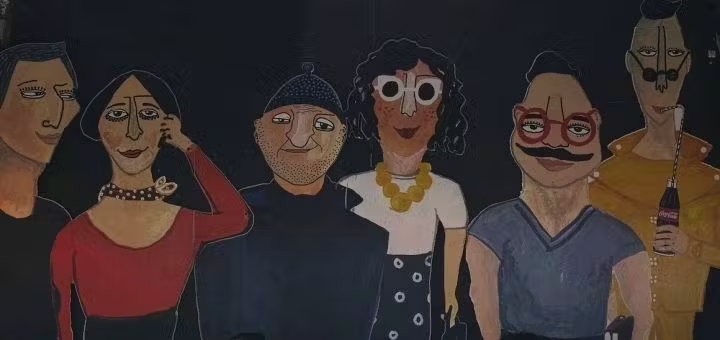
Comment exporter ses contacts sur votre Wiko View
Nous verrons au mieux dans ce tutoriel comment exporter vos contacts sur votre Wiko View. Les contacts sont une fonctionnalité très importante de votre Wiko View et c’est ainsi qu’il se peut que vous souhaitiez les exporter de votre Wiko View vers un autre téléphone ou le Cloud. Pour utiliser au mieux les fonctionnalités offertes par les contacts c’est très simple.
Nous allons voir comment exporter ses contacts depuis son Wiko View vers un autre smartphone en premier lieu, de votre compte Google localisé dans le ‘Cloud’ dans un second temps, en troisième de fichiers en format vCard ou fichiers VCF, et pour terminer de fichiers CSV éditables avec un tableur comme Google Sheet.
Exporter vos contacts depuis un autre appareil vers votre Wiko View
Pour exporter les contacts depuis un autre appareil, il vous faut au préalable les exporter dans votre carte SIM ou une carte SD. Pour ce faire, vous devrez insérer une carte SIM ou SD dans votre nouveau Wiko View. Une fois cela fait, il faut vous rendre dans la catégorie Contacts de votre Wiko View. Dans ce menu, vous pourrez alors appuyer sur la touche ‘Paramètres’, située en bas à droite de votre Wiko View. Une option ‘Exporter’ vers la carte SIM ou la carte Mémoire sera alors à votre disposition. Appuyez dessus en fonction de votre mode de sauvegarde.
Suivez les instructions à l’écran et vos contacts seront exportés vers votre support de sauvegarde insérés dans votre Wiko View.
Exporter vos contacts depuis Google Cloud sur votre Wiko View
C’est une option peu connue mais très intéressante pour qui sait y faire : exporter vos contacts depuis le Cloud sur votre Wiko View. Pour le faire, il faut vous rendre dans le menu ‘Paramètres’, accessible depuis l’écran d’accueil de votre Wiko View, puis dans ‘Compte et Synchronisation’. Une fois-là, cliquez sur votre compte Google.
Ceci ouvrira une nouvelle fenêtre qui vous permettra de cocher les synchronisations de contacts, emails et calendriers.
Choisissez ce que vous souhaitez activer et cela exportera automatiquement vos contacts vers le Cloud Google.
Exporter vos contacts avec un fichier VCF sur votre Wiko View
Une autre option pour exporter vos contacts depuis votre Wiko View est d’utiliser les fichiers VCF. Cette option vous permettra, avec les fichiers CSV, de partager vos listes de contacts depuis votre Wiko View également. Comme au premier paragraphe de cet article, rendez-vous dans la rubrique ‘Importer/Exporter’ du dossier ‘Contacts’ de votre Wiko View. De là, cliquez sur ‘Exporter’ puis choisissez le format VCF. Une fois que vous aurez validé l’opération et en ayant sélectionné le fichier VCF source, vous pourrez exporter tous vos contacts depuis votre Wiko View. Inversement, vous pouvez importer des contacts pour en faire une nouvelle sauvegarde sur votre Wiko View.

Exporter vos contacts vers un fichier CSV depuis votre Wiko View
Si vous souhaitez que vos fichiers se retrouvent au format CSV, alors pour les exporter sur votre Wiko View, il vous faudra passer par une exportation depuis votre compte Gmail. Une fois dans votre compte Gmail, cliquez sur ‘Contacts’ au-dessus du bouton de composition d’email. Puis cliquez sur ‘Plus d’actions’ et enfin sur ‘Exporter’. Choisissez le fichier CSV vers lequel vous souhaitez exporter vos contacts, et validez. Une fois l’opération finie vous pourrez synchroniser n’importe quel Wiko View avec votre compte Gmail comme mentionné au paragraphe précédent.
Toutes les équipes d'experts sont à votre disposition si besoin de plus de renseignements. Retrouvez tous nos articles sur Wiko View pour vous aider. En cas de panne, la garantie pourrait finalement vous être d'un bon secours.
