Alle Neuigkeiten auf Ulefone Power in unseren Artikeln.

So exportieren Sie Kontakte auf Ihr Ulefone Power
Wir werden bestenfalls in diesem Tutorial sehen, wie Exportieren Sie Ihre Kontakte auf Ihr Ulefone Power. Kontakte sind eine sehr wichtige Funktion Ihres Ulefone Power und auf diese Weise möchten Sie sie möglicherweise von Ihrem Ulefone Power auf ein anderes Telefon oder in die Cloud exportieren. Es ist sehr einfach, die von den Kontakten angebotenen Funktionen optimal zu nutzen.
Wir werden sehen, wie Sie erstens Kontakte von Ihrem Ulefone Power auf ein anderes Smartphone exportieren, zweitens aus Ihrem Google-Konto in der „Cloud“, drittens aus Dateien im vCard-Format oder VCF-Dateien und schließlich aus Dateien, die mit einer Tabellenkalkulation wie Google Sheet bearbeitet werden können .
Exportieren Sie Ihre Kontakte von einem anderen Gerät auf Ihr Ulefone Power
Um Kontakte von einem anderen Gerät zu exportieren, müssen Sie sie zunächst auf Ihre SIM-Karte oder eine SD-Karte exportieren. Dazu müssen Sie eine SIM- oder SD-Karte in Ihr neues Ulefone Power einlegen.
Sobald Sie fertig sind, müssen Sie zur Kategorie gehen Kontakt Ihres Ulefone Power.
In diesem Menü können Sie dann auf die Schaltfläche „Einstellungen“ unten rechts auf Ihrem Ulefone Power klicken.
Anschließend steht Ihnen die Option „Exportieren“ auf die SIM-Karte oder die Speicherkarte zur Verfügung. Tippen Sie je nach Backup-Modus darauf.
Befolgen Sie die Anweisungen auf dem Bildschirm und Ihre Kontakte werden auf das in Ihr Ulefone Power eingelegte Sicherungsmedium exportiert.
Exportieren Sie Ihre Kontakte von Google Cloud auf Ihr Ulefone Power
Dies ist eine wenig bekannte, aber sehr interessante Option für diejenigen, die wissen, wie es geht: Exportieren Sie Ihre Kontakte aus der Cloud auf Ihr Ulefone Power. Dazu müssen Sie zum Menü „Einstellungen“ gehen, das über den Startbildschirm Ihres Ulefone Power zugänglich ist, und dann zu „Konto und Synchronisierung“. Klicken Sie dort auf Ihr Google-Konto.
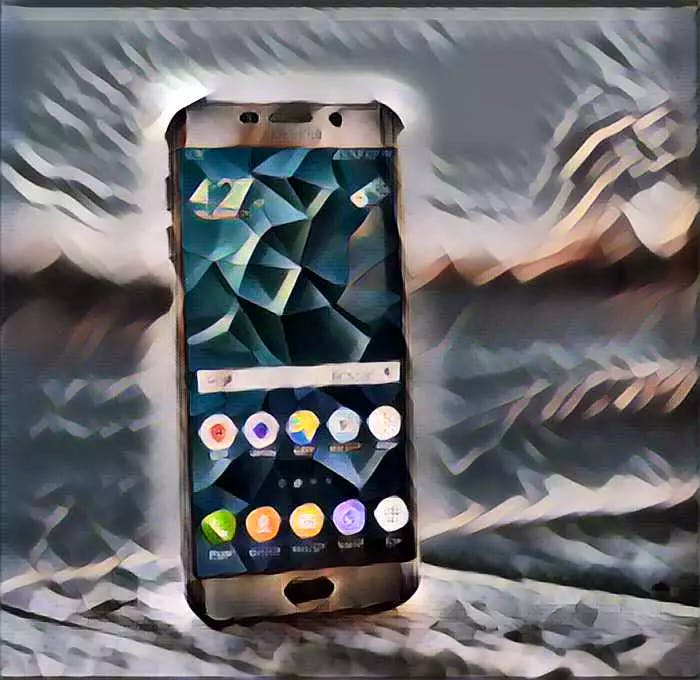
Dadurch wird ein neues Fenster geöffnet, in dem Sie die Synchronisierung von Kontakten, E-Mails und Kalendern überprüfen können.
Wählen Sie aus, was Sie aktivieren möchten, und Ihre Kontakte werden automatisch in die Google Cloud exportiert.
Exportieren Sie Ihre Kontakte mit einer VCF-Datei auf Ihr Ulefone Power
Eine weitere Option zum Exportieren Ihrer Kontakte von Ihrem Ulefone Power ist die Verwendung von VCF-Dateien. Mit dieser Option können Sie neben CSV-Dateien auch Ihre Kontaktlisten auf Ihrem Ulefone Power teilen. Gehen Sie wie im ersten Absatz dieses Artikels zum Abschnitt „Import/Export“ des Ordners „Kontakte“ Ihres Ulefone Power.
Klicken Sie dort auf „Exportieren“ und wählen Sie dann das VCF-Format. Sobald Sie den Vorgang validiert und die Quell-VCF-Datei ausgewählt haben, können Sie alle Ihre Kontakte von Ihrem Ulefone Power exportieren.

Umgekehrt können Sie Kontakte importieren, um ein neues Backup auf Ihrem Ulefone Power zu erstellen.
Exportieren Sie Ihre Kontakte von Ihrem Ulefone Power in eine CSV-Datei
Wenn Sie möchten, dass Ihre Dateien im CSV-Format vorliegen, müssen Sie sie zum Exportieren auf Ihr Ulefone Power aus Ihrem Gmail-Konto exportieren. Klicken Sie in Ihrem Gmail-Konto über der Schaltfläche „E-Mail verfassen“ auf „Kontakte“. Klicken Sie dann auf „Weitere Aktionen“ und abschließend auf „Exportieren“. Wählen Sie die CSV-Datei aus, in die Sie Ihre Kontakte exportieren möchten, und validieren Sie sie. Sobald der Vorgang abgeschlossen ist, können Sie jedes Ulefone Power mit Ihrem Gmail-Konto synchronisieren, wie im vorherigen Absatz erwähnt.
Finden Sie alle unsere Artikel auf Ulefone Power um dir zu helfen.