Specialisté jsou tu, aby vám pomohli přímo.
Všechny novinky na Alcatel OneTouch Pixi 3 (4) v našich článcích. Odborníci jsou k dispozici, aby vám pomohl.

Jak exportovat kontakty do vašeho Alcatel OneTouch Pixi 3 (4)
Jak nejlépe uvidíme v tomto tutoriálu exportujte své kontakty do vašeho Alcatel OneTouch Pixi 3 (4). Kontakty jsou velmi důležitou funkcí vašeho Alcatel OneTouch Pixi 3 (4), a proto je možná budete chtít exportovat z vašeho Alcatel OneTouch Pixi 3 (4) do jiného telefonu nebo cloudu. Chcete-li co nejlépe využít funkce nabízené kontakty, je to velmi jednoduché.
Uvidíme, jak nejprve exportovat kontakty z vašeho Alcatel OneTouch Pixi 3 (4) do jiného smartphonu, za druhé z vašeho účtu Google umístěného v „Cloudu“, zatřetí ze souborů ve formátu vCard nebo souborů VCF a jak dokončit upravitelné soubory CSV. pomocí tabulky, jako je Google Sheet.
Exportujte své kontakty z jiného zařízení do vašeho Alcatel OneTouch Pixi 3 (4)
Chcete-li exportovat kontakty z jiného zařízení, musíte je nejprve exportovat na kartu SIM nebo SD kartu. Chcete-li to provést, budete muset do svého nového Alcatel OneTouch Pixi 3 (4) vložit SIM nebo SD kartu. Po dokončení přejděte do kategorie Kontakty váš Alcatel OneTouch Pixi 3 (4). V této nabídce pak můžete stisknout tlačítko „Nastavení“, které se nachází v pravé dolní části vašeho Alcatel OneTouch Pixi 3 (4). Poté budete mít k dispozici možnost „Exportovat“ na kartu SIM nebo paměťovou kartu. Klepněte na něj podle režimu zálohování.
Postupujte podle pokynů na obrazovce a vaše kontakty budou exportovány na záložní médium vložené do vašeho Alcatel OneTouch Pixi 3 (4).
Exportujte své kontakty z Google Cloud do zařízení Alcatel OneTouch Pixi 3 (4)
Toto je málo známá možnost, ale velmi zajímavá pro ty, kteří vědí, jak na to: exportujte své kontakty z cloudu do vašeho Alcatel OneTouch Pixi 3 (4). Chcete-li to provést, přejděte do nabídky „Nastavení“, která je přístupná z domovské obrazovky vašeho Alcatel OneTouch Pixi 3 (4), a poté v části „Účet a synchronizace“. Až tam budete, klikněte na svůj účet Google.
Otevře se nové okno, které vám umožní zkontrolovat synchronizaci kontaktů, e-mailů a kalendářů.
Vyberte, co chcete aktivovat, a vaše kontakty se automaticky exportují do Google Cloud.
Exportujte své kontakty do souboru VCF na zařízení Alcatel OneTouch Pixi 3 (4)
Další možnost exportu kontaktů z vašeho Alcatel OneTouch Pixi 3 (4) je použití souborů VCF. Tato možnost vám umožní spolu se soubory CSV sdílet také vaše seznamy kontaktů z vašeho Alcatel OneTouch Pixi 3 (4). Stejně jako v prvním odstavci tohoto článku přejděte do části „Import / Export“ ve složce „Kontakty“ vašeho Alcatel OneTouch Pixi 3 (4). Odtud klikněte na 'Exportovat' a vyberte formát VCF. Jakmile potvrdíte operaci a vyberete zdrojový soubor VCF, můžete exportovat všechny své kontakty z vašeho Alcatel OneTouch Pixi 3 (4). Naopak můžete importovat kontakty a vytvořit novou zálohu na zařízení Alcatel OneTouch Pixi 3 (4).
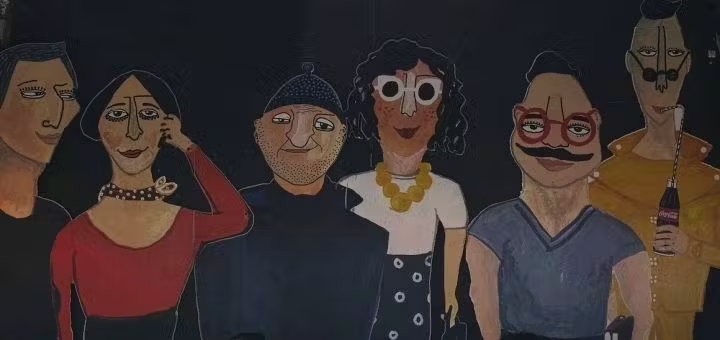
Exportujte své kontakty do souboru CSV z vašeho Alcatel OneTouch Pixi 3 (4)
Pokud chcete, aby byly vaše soubory ve formátu CSV, budete je muset exportovat do zařízení Alcatel OneTouch Pixi 3 (4) a provést export ze svého účtu Gmail. Jakmile budete ve svém účtu Gmail, klikněte na 'Kontakty' nad tlačítkem Napsat e-mail. Poté klikněte na „Další akce“ a nakonec na „Exportovat“. Vyberte soubor CSV, do kterého chcete exportovat kontakty, a potvrďte. Po dokončení můžete synchronizovat jakýkoli Alcatel OneTouch Pixi 3 (4) se svým účtem Gmail, jak je uvedeno v předchozím odstavci.
Všechny expertní týmy jsou k dispozici, pokud potřebujete další informace. Všechny naše články najdete na Alcatel OneTouch Pixi 3 (4) pomoct ti. V případě neúspěchu, záruka by vám nakonec mohla být dobrou pomocí.
